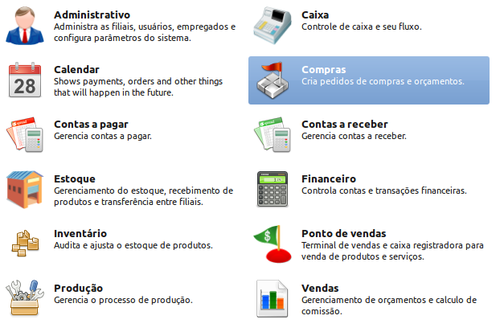Visão geral
Lançador de aplicativos
Ao abrir o Stoq e realizar o login com o dado usuário, você será apresentado ao lançador de aplicativos: aplicativos.
Nesta tela podemos iniciar os aplicativos do Stoq com um duplo clique nos ícones ou até mesmo navegando com as setas direcionais do teclado e apertando Enter.
Ao lançar um aplicativo, podemos retornar ao lançador através do menu Arquivo ▸ Fechar ou simplesmente pressionar Ctrl+W.
Para manter a compatibilidade com versões anteriores do Stoq, também é possível trocar de aplicativo utilizando a tecla F5.
Aplicativos
Os aplicativos são a base do funcionamento do Stoq. Eles são lançados através do Lançador de aplicativos e podem rodar conjuntamente se lançados em janelas diferentes (através do menu Arquivo ▸ Novo ▸ Janela).
Para simplificar a da vida dos usuários e administradores de empresas, o Stoq faz uma separação de funcionalidades de um sistema de gestão comercial/industrial em diversos aplicativos. Você pode saber mais sobre cada um na página inicial do manual.
Cada usuário no sistema deverá estar vinculado a um perfil de usuário, o qual restringirá a sua permissão de utilização de aplicativos.
Barra de ferramentas
Em todos os aplicativos, com exceção do Aplicativo Ponto de vendas por questões de usabilidade, exibiremos uma barra de ferramentas para facilitar o uso do Stoq.

Este é um exemplo da barra de ferramentas do Aplicativo Vendas.
O botão Novo provê uma facilidade para a criação de registros referentes ào aplicativo em questão, como a criação de um produto no Aplicativo Compras e etc. Esses mesmos itens normalmente são providos também em Arquivo ▸ Novo.
O botão Buscar provê uma facilidade para a pesquisa de registros referentes ào aplicativo em questão, como a pesquisa por um produto no Aplicativo Compras e etc. Esses mesmos itens são providos, em maior quantidade inclusive, no menu Pesquisar.
O botão Imprimir (representado pelo ícone de uma impressora na figura acima), pode representar alguma atividade específica em algum aplicativo, mas no geral, em aplicativos que tenham uma pesquisa ele irá imprimir um relatório da lista de resultados, baseado nos filtros e a visibilidade das colunas.
Resultados
Na maioria dos aplicativos teremos uma lista de resultados. Esta lista nada mais é que uma pesquisa e se comporta como tal!
Um ponto interessante a notar são as ações que podemos realizar nesses registros. Pegando como exemplo o Aplicativo Contas a receber: Ao selecionarmos um registro (nesse caso, ele representa um pagamento), poderemos acessar as suas ações através do menu Pagamento (no caso de outros aplicativos, o nome do menu seria diferente, como Pedido para o Aplicativo Compras). Algumas das ações mais frequentes são providas no final da barra de ferramentas para facilidade.
Para uma maior facilidade ainda, podemos acessar as mesmas opções dando um clique com o botão direito do mouse no registro:

Um popup abrirá e será possível realizar ações diretamente por alí. Esta popup é um exemplo de um registro do Aplicativo Contas a receber.
Pesquisas
No Stoq, utilizamos dialogos de pesquisa muito parecidos para localizar registros. Como exemplo, localizamos vendas na tela principal do Aplicativo Vendas e produtos no menu Pesquisar ▸ Produtos do Aplicativo Compras. Realizamos a pesquisa digitando algum padrão que queremos encontrar (como parte do nome de um produto, parte de seu código de barras, etc) e apertamos Enter ou clicamos no botão Localizar ao lado.

Em algumas pesquisas, mais notavelmente nos aplicativos, o botão localizar pode estar escondido. Nessas pesquisas, a atualização da mesma é feita automaticamente, porém, você ainda pode utilizar a tecla Enter na caixa de pesquisa para forçar uma atualização.
Na maioria de nossas das pesquisas, encontraremos em baixo da lista de resultados dois botões, Novo e Editar.
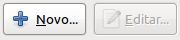
O botão Novo irá abrir um editor para a criação de um novo registro, do mesmo tipo da pesquisa (na pesquisa de produtos, ele criará um novo produto). Ao selecionarmos um registro na lista, o botão Editar será habilitado e poderá ser clicado. Isso abrirá um editor para a edição do registro em questão.
Filtros
Nos dialogos de pesquisa, podemos clicar no ícone da caixa de pesquisa para criar filtros adicionais:
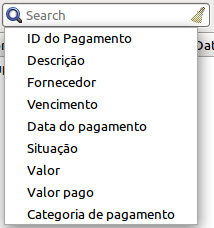
Este é um exemplo do Aplicativo Contas a receber.
Cada um dos itens existentes nessa pop-up representa uma coluna da pesquisa, mesmo que oculta. Ao selecionar um desses itens, será possível refinar a pesquisa através deste atributo. ex: Ao selecionar Data do pagamento, será possível filtrar os pagamentos para exibir apenas os que foram pagos no dia de ontem, no mês passado, ou mesmo entre 2 datas.
Você é livre para adicionar quantos filtros forem necessários. Isso inclusive é extremamente útil para gerar relatórios customizados.
Colunas
Nas pesquisas, exibiremos os registros em uma formato de tabela. Cada coluna pode ser clicada para que a ordenação dos dados seja feita a partir dela.
Podemos também dar um clique direito na região das colunas:
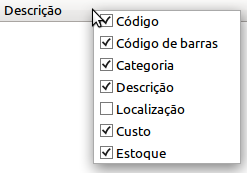
Um menu será aberto onde poderemos escolher a visibilidade das colunas, inclusive de várias que estavam escondidas por padrão.
O Stoq respeita as opções de visualização de colunas do usuário, isto é, em todas as pesquisas, ele salva o tamanho das colunas, a ordenação e até mesmo a visibilidade das mesmas e restaura essas opções na próxima vez que a pesquisa for rodada. Essa funcionalidade é realizada a nível de usuário e computador, ou seja, as alterações nas colunas de um usuário X em um computador Y apenas surtirão efeito para esse mesmo usuário utilizando o mesmo computador. O usuário Z não irá ter suas colunas alteradas nesse computador Y, assim como esse usuário X não terá as suas colunas alteradas no computador W.
Editores
No Stoq, ao criarmos/editarmos produtos, serviços, pessoas, etc, utilizamos um dialogo com botões Cancelar e Ok que chamamos de Editor.
Na maioria dos casos, o mesmo editor é utilizado para criação e edição do registro em questão. O botão Ok confirma a ação enquanto o botão Cancelar anula, revertendo qualquer alteração realizada no registro, ou cancelando a criação do mesmo.
Campos obrigatórios
Em todos os editores, possuiremos campos obrigatórios, indicados por um lápis (pode variar de acordo com o tema do sistema) no canto direito do mesmo.

Ao criar um produto por exemplo, é obrigatório que o mesmo possua uma descrição (nome do produto), um preço de venda e um código único. É altamente recomendado que o resto dos campos sejam preenchidos, pois somente assim conseguiremos uma utilização 100% de tudo o que o Stoq oferece. Porém, o preenchimento correto dos campos obrigatórios é o suficiente para a funcionalidade básica.
O Stoq não permitirá a confirmação do editor enquanto houverem campos obrigatórios não preenchidos. Preencha todos antes de apertar em Ok.
Validação de campos
Para garantir a corretude dos dados e garantir que o Stoq não vá apresentar erros estranhos, realizamos várias validações de campos em diversos editores. Indicamos um campo não válido tornando ele vermelho e mostrando um ícone de erro ao lado.

Para saber mais sobre o erro, apontamos o mouse para o ícone de erro. Uma mensagem aparecerá, dando mais informações sobre o problema, ajudando então na correção do mesmo.

O Stoq não permitirá a confirmação do editor enquanto houverem campos com problemas de validação. O botão Ok somente será habilitado após a correção de todos os erros.
Assistentes
No Stoq, utilizamos assistentes para ajudar na realização de uma tarefa específica que necessita vários passos.
Cada um desses passos é tratado pelo Stoq como um editor, e as mesmas regras se aplicam à eles como a existência de campos obrigatórios, erros de validação, etc. A diferença está no set de botões encontrados na parte inferior da janela:

Aqui você poderá Cancelar o processo inteiro, Avançar ao próximo passo e até mesmo Voltar ao passo anterior. No último passo, o botão Avançar será substituído pelo botão Terminar, cujo qual finalizará o processo com êxito!
Relatórios
No Stoq tentamos facilitar ao máximo a impressão de relatórios. Na maioria das nossas pesquisas podemos imprimir um relatório dos resultados:

Os dados que aparecerão no relatório podem ser controlados através da pesquisa em sí. e.g. Se escondermos a coluna de Fornecedor, ao imprimir o relatório, a mesma não seria mostrada. O mesmo acontece com os resultados, que podem ser controlados com filtros.
Os dados do cabeçalho são preenchidos automaticamente de acordo com as informações da filiail.
Isso é uma facilidade muito grande para criarmos relatórios customizados. ex: Queremos um relatório de todas as vendas realizadas no mês de janeiro de 2012, pelo vendedor Claudio. Abrimos o Aplicativo Vendas e adicionamos filtros para restringir as vendas mostradas para exibir apenas as realizadas em 01/2012 pelo vendedor Otávio. Mandamos então imprimir o relatório, que listará exatamente o que estamos vendo na lista de resultados.
Apesar da facilidade em imprimir relatórios, pense em sua responsabilidade social quanto à utilização de papel. Os dados não irão sumir do Stoq do dia para a noite..Imprima apenas se for totalmente necessário! Lembre-se também que as vezes é mais fácil utilizar a opção de impressão em PDF (oferecida pelo sistema operacional) onde o mesmo pode ser anexado e enviado através de um email.